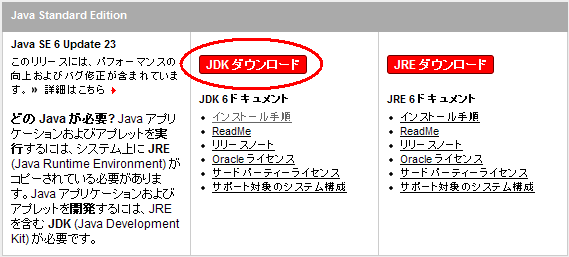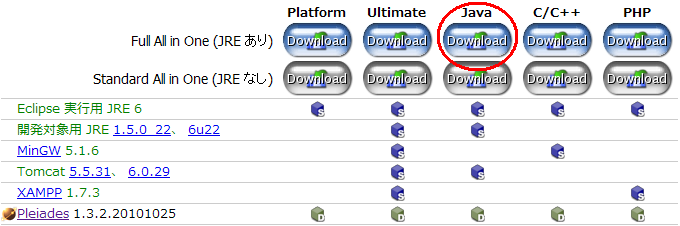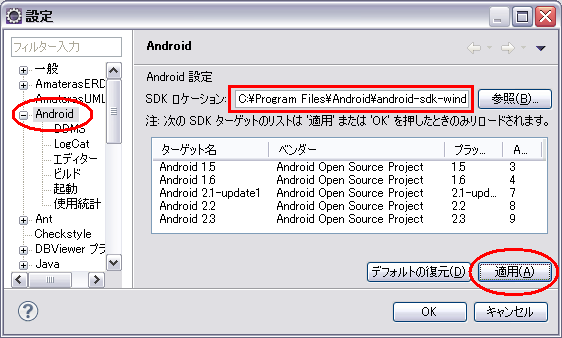Android SDKのインストール
Androidアプリを開発するにあたって、まずはAndroid SDKをインストールし、基本的な開発環境を整えます。今回のインストールは大まかに下記のような手順になります。
仮想デバイス作成
- Virtual Devices(AVDs)の作成
- 仮想デバイスの起動チェック
Java SE Development Kit(JDK)のインストール
最初に、Java SE Development Kit(JDK)をインストールします。JDK は、Javaを使用してアプリケーションなどを作成するための開発環境です。Sun Developer Network Siteの下記の場所からJDKをダウンロードし、インストールを進めます。各自、開発環境のプラットフォームを適宜選択し、対応したJDKをダウンロードください。自分は32bitのWindowsなので、Windows(jdk-6u23-windows-i586.exe)をインストールしています。ダウンロード後はインストーラーを起動し、指示にしたがってインストールを行えば問題ないはずです。
Pleiades - Eclipse プラグイン日本語化プラグイン
Eclipseのインストール
次にEclipseをインストールします。今回は折角なので、日本語版のEclipseを使用したいと思います。
現在の所、Android SDKで開発を行う場合、"Eclipse 3.4 Ganymede"以上であれば問題ないようなので、深く考えずに現状の最新版である、"Eclipse 3.6 Helios"インストールすることにします。下記のサイトから"Eclipse 3.6 Helios"のJavaパッケージ(Full All in One)をダウンロードしてください。
Eclipse 日本語化 | MergeDoc Project
パッケージ(zipファイル)をダウンロードしたら、Cドライブ直下にでも解凍しましょう。
※解凍方法に注意
デスクトップなどの階層の深い場所で解凍をすると、解凍中のファイルパスの長さがMAX_PATH超えてしまい、一部の解凍ツールでは正しく解凍できないことがあるらしい(7-Zip/Lhaplusなど)。解凍する場合は、C:\など浅い階層のディレクトリ上で解凍してください。ちなみに、自分の場合は、7-Zipを使っていますが、上手くいっているような気がします。
ひとまず、特にこだわりが無ければ解凍後は、下記のような構成になるようにように配置してみてください。
[C:\]
└[pleiades]
├[.metadata.default]
├[eclipse]
├[jre1.5]
├[jre1.6]
├[tomcat5.5]
└[tomcat6.0]
独自の場所に配置したい場合、日本語やスペースを含むパスに配置しないようにだけ注意してください。正しく動作しないことがあります。
解凍が終われば、実際にEclipseを立ち上げてみましょう。
"C:\pleiades\eclipse"にある、"eclipse.exe"をダブルクリックしてEclipseを起動してください。
起動するとこんな感じで、プロジェクトを保存するためのワークスペースフォルダの指定を要求されます。各自好きな場所を指定して構いませんが、例によって、日本語やスペースを含むパスは指定しないほうが無難です。自分の場合は、Cドライブ直下にworkフォルダを作っているので、そこにAndroid用のワークスペースフォルダを用意することにします。良ければ参考にしてみてください。
- C:\work\android\workspace
ワークスペースフォルダを確定すれば、実際にEclipseが起動します。問題なく起動すれば、Eclipseのインストールは完了です。"C:\pleiades\eclipse\eclipse.exe"は、今後起動しやすいようにデスクトップなりにショートカットを作っておくのをオススメします。
Android SDKのインストール
続いてAndroid SDKをインストールします。現在のところ、Windowsでのインストールはインストーラーが推奨されているので、そちらをダウンロードしてください。Android Developers - Download the Android SDK
とりあえず、インストーラーによるインストールは基本的に設定を変更せずに、"Next"を押し続けていきます。インストールが完了すると、SDK Managerが立ち上がり、下記のようなダイアログが表示されます。
適宜必要なものを選択すれば良いと思いますが、全部入れちゃっても何の問題もないと思われるので、ひとまずこのまま「Install」ボタンをクリックして先に進めます。
・・・・・・各パッケージのダウンロードとインストールが始まりますが、結構時間がかかるのでコーヒーでも飲みながら一休みしましょう。
インストールが完了すると、ADB(Android Debug Bridge)を再起動するか?と聞いてきますので、おとなしく「Yes」ボタンをクリックして再起動させます。
これで、Android SDKのインストール自体は完了していますので、「Close」ボタンをクリックして"Installing Archives"ダイアログを閉じ、"Android SDK and AVD Manager"ウィンドウも閉じて次のステップに進んでください。
Android Development Tools(ADT)のインストール
最後に、アンドロイドアプリをEclipse上で開発するためのプラグインをインストールします。インストール作業はEclipseから行いますので、"C:\pleiades\eclipse"にある、"eclipse.exe"を起動してください。今回のインストール手順では"Eclipse 3.6 Helios"を対象としています。3.5は同じ手順で問題ないようですが、"Eclipse 3.4 Ganymede"は若干プラグインのインストール方法が違うようなので3.4を使用される方は注意してください。
Eclipseを起動したら、「ヘルプ⇒新規ソフトウェアのインストール...」を選択し、プラグインのインストールダイアログを開きます。
インストールダイアログが開いたら、ダイアログ右上にある「追加」ボタンをクリックします。すると、"リポジトリーの追加"ダイアログが開くので、そこのロケーションに下記のURLを打ち込み、「OK」ボタンをクリックしてください。
暫くすると、「フィルター入力」と表示されている下に、「開発ツール」が表示されされます。「開発ツール」にチェックをつけ「次へ」ボタンをクリックしてプラグインのインストールを進めてください。
インストールを進めてダイアログが閉じると、Eclipseウィンドウの右下が下記のようになって実際にプラグインがインストールされます。
インストール中に、セキュリティの警告などがでますが、ひとまず気にせずに進めてしまいます。最後に、Eclipseの再起動を促されるので、指示に従って再起動すればADTプラグインのインストールも完了となります。
Android SDKロケーション設定
あ…、再起動したらAndroid SDKロケーションの設定もしておきましょう。Eclipseのメニュー「ウィンドウ」から、「設定」をクリックして設定ダイアログをひらいてください。SDK ロケーションはデフォルトのインストール状態であれば、下記のパスになります。
SDK ロケーションにパスを入力して、適用を押すとターゲットがリストアップされます。リストアップされたら「OK」ボタンをクリックしてダイアログを閉じてください。
仮想デバイス作成
開発環境もほぼ整ってきました。最後に仮想デバイス「Virtual Devices(AVDs)」を作成します。AVDとは端的に言うと、Android端末エミュレータみたいなものです。このステップの手順を踏んで、エミュレートしたい端末の構成を設定しておく必要があります。Virtual Devices(AVDs)の作成
まずは、Eclipseが起動していなければ起動してください。Eclipseが起動したら、メニュー「ウィンドウ」から、「Android SDK および AVD マネージャー」をクリックします。AVDマネージャーが開いたら、「Virtual Devices」を選択し、「新規」ボタンをクリックして新しい端末を作成します。
端末の設定はこちらのブログの情報が参考になるかもしれません。
ソフトウェア雑記 Android端末各種 AVD設定表
今回はこちらの情報をもとに、Xperia風の設定にしてみたいと思います。設定後、「Create AVD」ボタンをクリックすれば、仮想デバイスが作成されます。
仮想デバイスの起動チェック
仮想デバイスが作成できたら、一旦起動チェックしてみましょう。AVDマネージャーから起動したい端末を選択して、「開始」ボタンをクリックしてください。
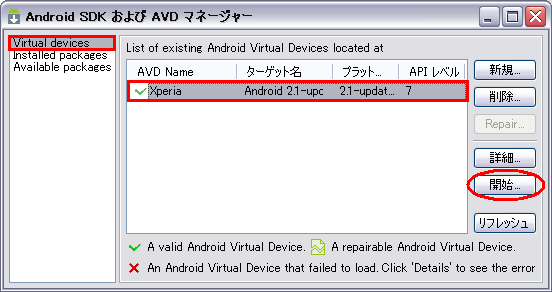
起動オプションダイアログが出てきますが、今回は特に気にせずに「起動」ボタンをクリックします。

実際に起動するまで結構時間がかかりますが、起動して下記のような画面がでてくれば問題ありません。
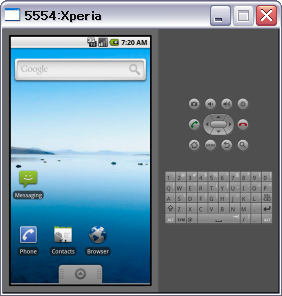
画面が大きすぎるっと思ったら、起動オプションの「Scale display to real size」にチェックをいれて、「Screen Size」に5ぐらいを指定すると良いかもしれません。